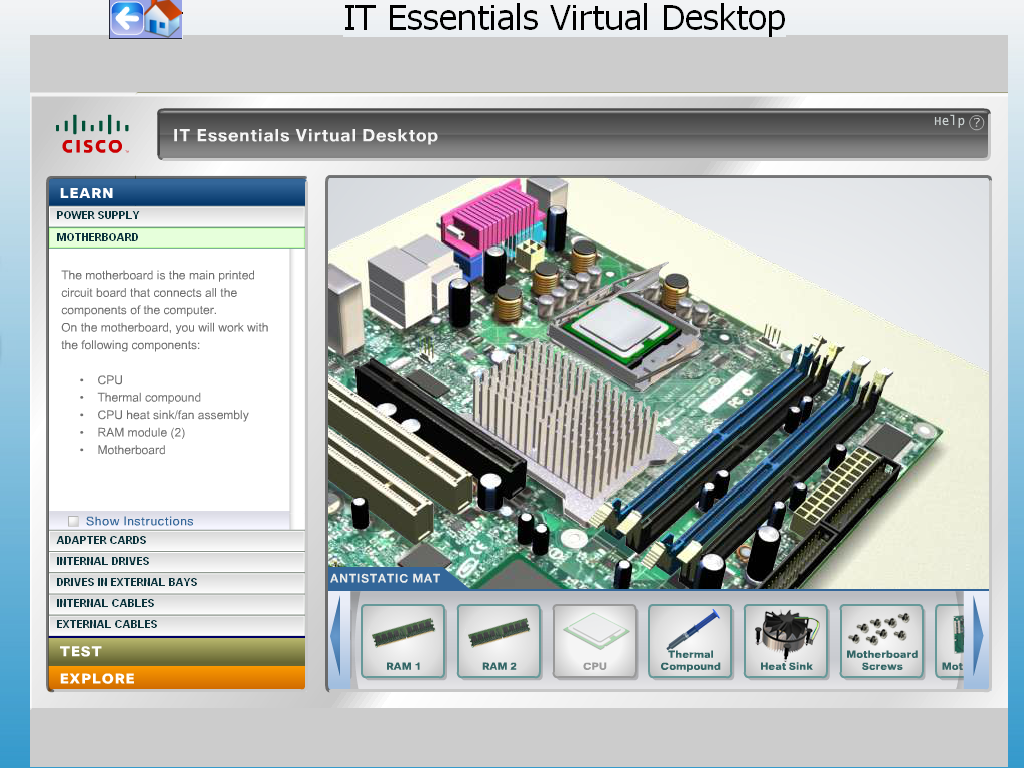Power Supply
Sebuah catu daya memberikan tegangan yang diperlukan untuk menggerakkan berbagai
sirkuit elektronik yang membentuk
PC. Pasang catu daya untuk kasus ini.
Motherboard
Motherboard adalah
papan sirkuit cetak utama yang menghubungkan semua komponen komputer.
Pada motherboard, Anda akan bekerja dengan komponen-komponen berikut:
Pada motherboard, Anda akan bekerja dengan komponen-komponen berikut:
CPU : CPU, singkatan dari Central
Processing Unit), merujuk kepada perangkat keras komputer yang memahami dan
melaksanakan perintah dan data dari perangkat lunak.
Senyawa Thermal : Thermal compound / paste adalah sebuah pasta yang diberikan diatas processor dan di bawah heatsink. Thermal compound ini juga sangat berperan penting dalam suatu komputer, karena fungsi dari thermal compound ini adalah menjaga suhu dan mengurangi panas processor
CPU heat sink / fan perakitan : Heatsink adalah logam dengan design khusus yang terbuat dari alumuniun atau tembaga (bisa merupakan kombinasi kedua material tersebut) yang berfungsi untuk memperluas transfer panas dari sebuah prosesor.
Modul RAM (2) : memory tempat penyimpanan sementara pada saat komputer dijalankan dan dapat diakses secara acak atau random.
motherboard : bagian dari perangkat komputer yang memiliki sifat konkret atau nyata bentuknya dan dipergunakan untuk dibentuk menjadi sebuah modul disertai penamaan perangkat sesuai fungsinya masing-masing.
Senyawa Thermal : Thermal compound / paste adalah sebuah pasta yang diberikan diatas processor dan di bawah heatsink. Thermal compound ini juga sangat berperan penting dalam suatu komputer, karena fungsi dari thermal compound ini adalah menjaga suhu dan mengurangi panas processor
CPU heat sink / fan perakitan : Heatsink adalah logam dengan design khusus yang terbuat dari alumuniun atau tembaga (bisa merupakan kombinasi kedua material tersebut) yang berfungsi untuk memperluas transfer panas dari sebuah prosesor.
Modul RAM (2) : memory tempat penyimpanan sementara pada saat komputer dijalankan dan dapat diakses secara acak atau random.
motherboard : bagian dari perangkat komputer yang memiliki sifat konkret atau nyata bentuknya dan dipergunakan untuk dibentuk menjadi sebuah modul disertai penamaan perangkat sesuai fungsinya masing-masing.
Pertama pemasangan CPU
Pertama pemasangan CPU
Memasukkan
kabel heat sink
Putar
kabel heatsink yang sesuai kemudian tancapkan pada tempatnya.
Memasang
RAM 1 dan RAM 2
Masukkan
RAM 1 dan RAM 2 pada tempatnya sesuai
gambar
Adapter Cards
Kartu adapter
yang dipasang pada motherboard untuk menambahkan fungsionalitas ke komputer
Anda.
Sebuah kartu antarmuka jaringan (NIC) adalah kartu adapter digunakan untuk menghubungkan komputer ke jaringan.
Sebuah NIC nirkabel adalah kartu adapter digunakan untuk menghubungkan komputer ke komputer lain atau titik akses nirkabel menggunakan sinyal radio.
Sebuah video adapter adalah kartu adapter yang mengirim data ke layar komputer.
Sebuah kartu antarmuka jaringan (NIC) adalah kartu adapter digunakan untuk menghubungkan komputer ke jaringan.
Sebuah NIC nirkabel adalah kartu adapter digunakan untuk menghubungkan komputer ke komputer lain atau titik akses nirkabel menggunakan sinyal radio.
Sebuah video adapter adalah kartu adapter yang mengirim data ke layar komputer.
Pemasangan video adapter
Video adapter adalah merupakan komponen hardware komputer yang menghubungkan
peralatan pemrosesan grafis dengan peralatan output berupa monitor
Pemasangan NIC
NIC adalah sebuah kartu yang berfungsi
sebagai jembatan komputer ke sebuah
jaringan komputer.
Setelah memasang NIC
dilanjutkan dengan memasang NIC screws
Pemasangan Wireless NIC
Sama dengan saat pemasangan
NIC, wireless NIC juga memerlukan screw,tinggal klik wireless NIC screw
Selanjutnya adalah
pemasangan video adapter, perhatikan gambar dibawah baik-baik.
Internal Drives
Hard disk drive (HDD) adalah
sebuah perjalanan magnetik yang menyimpan sejumlah besar data pada media tetap.
Pemasangan optical drive
screws
Drive in external bays
CD-RW / DVD drive adalah
perangkat penyimpanan optik yang membaca dan menulis informasi ke CD dan DVD
membaca. Sebuah disk drive floppy (FDD) adalah drive magnetik yang membaca dan
menulis informasi ke floppy disket.
Pertama pasang optical drive
atau biasa kita sebut tempat CD
Kemudian disusul dengan
pemasangan optical drive screw nya
Selanjutnya adalah pemasangan
floopy drive
Beserta floopy drive screwsnya
Internal cables
Menghubungkan
semua kabel internal untuk komponen komputer yang sesuai. Pastikan untuk
mencocokkan Pin 1 ke Pin 1 saat menghubungkan kabel ke perangkat.
Sambungkan
kabel ke perangkat:
20-pin
ATX Daya
4-pin
Auxiliary Power
SATA
Daya
Molex
Daya
Berg
Daya
Kasus
Fan Daya
SATA
PATA
floppy
Drive
langkah awal di internal cables adalah pasang PATA
cables sepeerti dibawah ini
Kemudian floopy cable
Lalu selanjutnya SATA Cable
Langkah terakhir dalam merakit computer adalah
Untuk
melengkapi perakitan komputer, pasang panel dan mengamankan mereka ke rangka
menggunakan sekrup panel. Anda sekarang siap untuk menghubungkan kabel
eksternal ke port di bagian belakang komputer.
Sambungkan
kabel ke komputer:
1
Monitor
2
Keyboard
3
Mouse
4 USB
5 Ethernet
6 paralel
7 daya
Pertama adalah pemasangan kabel monitor seperti dibawah ini
Kemudian
USB
Kemudian kabel Ethernet
Kemudian
kabel power card
Lalu
wireless antenna
Selanjutnya adalah kabel penghubung mouse
Dan terkahir kabel penghubung pada keyboard